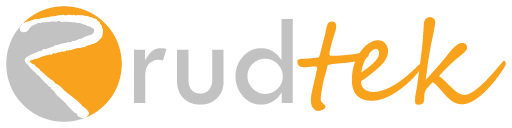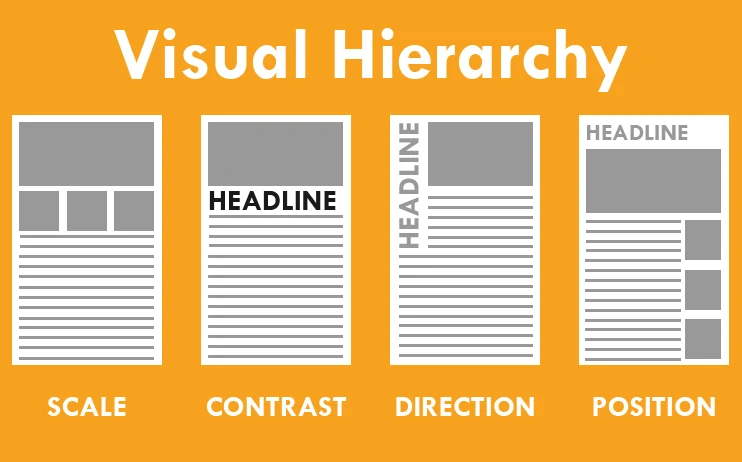Are you wondering how to update wordpress safely? I know, it’s a big deal, your site may be your lively-hood, or your best expression of you and what you do, and you don’t want to lose it. But on the other hand you know it’s been too long since the site was updated.
Why update WordPress?
Good question! There are many reasons, here are Rudtek’s top 4 reasons to help you understand why you need to update now rather than later.
Security
The WordPress platform faces lots of bugs, vulnerabilities, and hacks daily. Each one can be more or less dangerous. It depends whether you’re having good or bad luck. However, with each WordPress update, a number of bugs are always fixed and a number of security holes are patched, effectively making it harder for anyone to break into your site.
New features and functionalities
Features are added to each new release. Whether it’s completely new stuff, or just making the old stuff work better, those updates bring a lot of improvements. They will not only ease your work as a website owner, but will also improve your visitors’ experience.
Speed
The developers of WordPress what the same thing you and Lightning McQueen want. SPEED. Update comes with optimizations geared at making your website faster. Who wants a slow site?
Compatibility
Servers and system OSes are updating for the same reason you need to update WordPress. Safety, modern tools and technology. Technology evolves so fast that it’s hard to keep up … but WordPress somehow does. And some modern plugins require you to be on the newest version of the WordPress core in order to use them.
How to Update
You’ve been convinced. It’s time to update and you’re ready to do it. How do you update WordPress Safely and efficiently though? This guide will take you through the process
Do a bit of research
There are several steps to updating WordPress and we’ve broken them down below, but please read through this section before starting. Do your research to make sure that your theme will be compatible with WordPress before you start as well as your server. (Most new servers are, but it has been a matter of years without an updates, there’s a chance it won’t have the newest software itself.)
One more note. Beginning with WordPress version 3.7, automatic updates for minor releases (which include things like maintenance, stability, and security enhancements) are enabled by default. If your site is running somethi
Backup your site
The VERY first thing you should do before doing ANY work to your site is back it up. Your hosting provider may be providing backups automatically so be sure to check with them. If they aren’t, there are a number of tools out there that can assist in that process and we aren’t going to discuss them here, but make sure that you have a working backup before proceeding.
You should have a copy of not only your files, but your database as well.
Update your theme
Depending on your theme this may happen a few different ways. Some commercial themes have an updater built right into the them from the WordPress Dashboard.
Go to your admin dashboard and click on the button recommending you to update. There, you’ll see a list of all your themes (ignore the plugins for now) that need an update. Select your theme and click update now. If your theme isn’t listed there, go into the theme settings and look for an update button. Otherwise you may need to go to the source and download the updated version.
If you had the theme custom developed for you, check with the developer and make sure it needs an update or can be updated.
If there are no updates for your theme, check to see that the theme is compatible with the newest version of WordPress. If it isn’t then you should consider a new theme.
Update your plugins
Go to your admin dashboard and click on the button recommending you to update. The same place you just were looking for you theme update.
There, you’ll see a list of all your plugins that need an update too. Select them all and click on “Update Plugins”. If you want do individually update you can do that as well.
Update your WordPress core
One last time click on the button recommending you to update. This time choose the core WordPress update. Just that button. Congratulations. WordPress has been updated.
Update your plugins
Wait!! We already did this, didn’t we? Yes, you should have, but remember above where we mentioned that you’re updating for compatibility? Some plugins may not have been compatible with an older version of WordPress, so check your plugins one more time to make no new updates are available.
Check out the updated site
Now your site is updated, but it’s a good idea to browse around and make sure that things are in order.
Go through your pages and posts to see if they are displayed properly. You don’t really need to check every small detail, just take a general look.
Backup your new site
You’ve done all this work so it would be a shame to have to do it all over in case something happened to the server or site. Take another backup and pull it off the server somewhere safe. Keep both copies of your backups (pre- and post- updates) so in case something turns up that you didn’t notice before.
Update your server
It’s a good idea to check with your hosting provider often as well because there may be new versions of their software out that will affect WordPress (Php, mySQL, etc). You may not have control over these items, but you should check all the same.
How often should I backup WordPress?
We suggest keeping everything updated as often as possible. There’s no reason to wait. The only caveat is if your theme has been customized you need to address that with the theme developer and make sure it was created in a fashion that allows for updates.
Let Rudtek do it.
The process may seem intimidating as a whole. If you want a professional team to help you, or you just don’t have the time or interest to do it yourself, get in touch with Rudtek and let us handle the WordPress update for you.